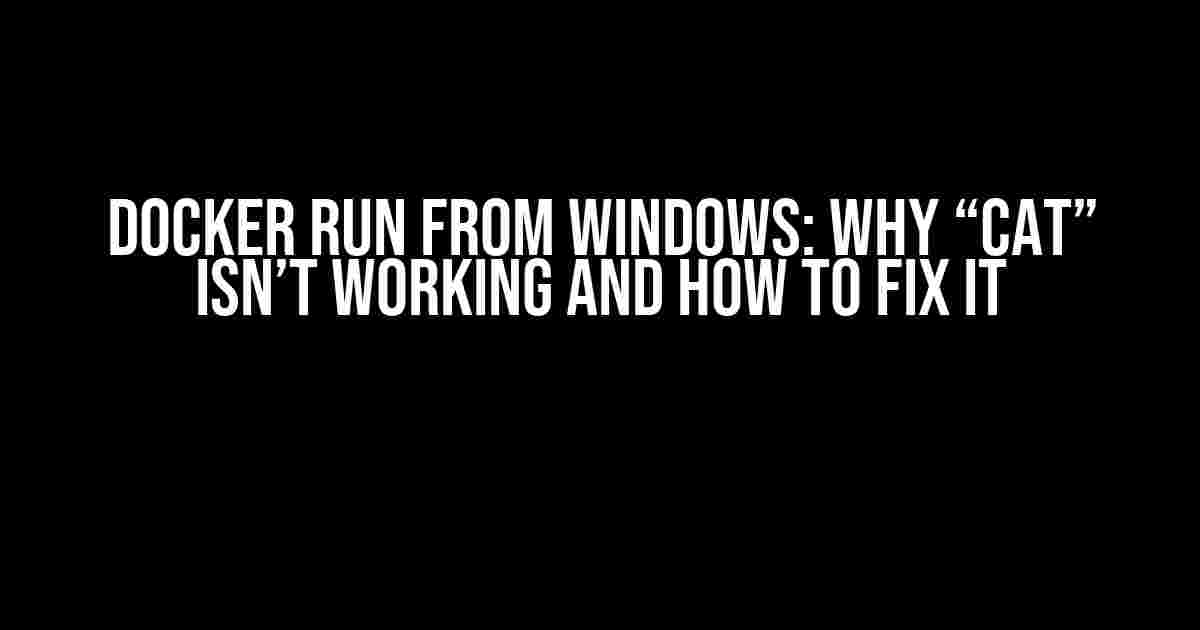Are you tired of getting errors when running Docker on your Windows machine, especially when trying to use the “cat” command? You’re not alone! Many developers face this issue, and it’s time to put an end to it. In this article, we’ll dive into the reasons behind this problem and provide step-by-step solutions to get you up and running with Docker on Windows.
What’s Going On?
When you run Docker on Windows, you’re essentially running a Linux virtual machine (VM) within your Windows environment. This means that you’re using a Linux shell, like Bash or Zsh, to interact with your Docker containers. The “cat” command is a fundamental Linux command used to display the contents of a file. So, why isn’t it working?
The reason lies in the way Windows handles file paths and encoding. By default, Windows uses a different character encoding scheme than Linux, which can cause issues when trying to access files using the “cat” command. Additionally, the way Windows handles file paths can lead to errors when trying to access files within a Docker container.
Solution 1: Use the Correct File Path
The first step to resolving the issue is to ensure you’re using the correct file path when running the “cat” command. When you’re inside a Docker container, the file path is relative to the container’s root directory, not your Windows system’s root directory.
For example, let’s say you have a file named “example.txt” in the root directory of your Docker container. To access this file using the “cat” command, you would use the following syntax:
docker exec -it my-container cat /example.txtNotice the forward slash (/) at the beginning of the file path. This tells Docker to look for the file in the root directory of the container, rather than on your Windows system.
Solution 2: Use the Correct Encoding
The second step is to ensure you’re using the correct encoding when running the “cat” command. By default, Docker uses the UTF-8 encoding scheme, which can cause issues when trying to display files containing special characters.
To fix this, you can specify the encoding scheme when running the “cat” command using the “-v” option. For example:
docker exec -it my-container cat -v /example.txtThe “-v” option tells Docker to use the Windows encoding scheme, which can help resolve issues with special characters.
Solution 3: Use a Volume Mount
A more robust solution is to use a volume mount to map a directory on your Windows system to a directory within the Docker container. This allows you to access files on your Windows system from within the Docker container, eliminating the need to worry about file paths and encoding.
Here’s an example of how to create a volume mount:
docker run -v C:\example:\app\example my-imageIn this example, we’re mapping the “C:\example” directory on our Windows system to the “/app/example” directory within the Docker container.
Additional Tips and Tricks
Here are some additional tips and tricks to help you troubleshoot and resolve issues with the “cat” command in Docker on Windows:
-
Use the Docker Command-Line Interface
Instead of using the “cat” command, try using the Docker command-line interface to access files within the container. For example:
docker exec -it my-container /bin/bashThis will open a Bash shell within the container, allowing you to navigate and access files as you would on a Linux system.
-
Check File Permissions
Ensure that the file you’re trying to access has the correct permissions. If the file is owned by a different user or has restricted access, you may encounter errors when trying to access it using the “cat” command.
-
Use a Docker Compose File
Instead of running individual Docker commands, consider using a Docker Compose file to define and run your Docker containers. This can help simplify the process and reduce errors.
Conclusion
Getting the “cat” command to work in Docker on Windows may seem like a daunting task, but with these solutions and tips, you should be up and running in no time. Remember to use the correct file path, encoding, and volume mounts to access files within your Docker container. With practice and patience, you’ll be a pro at using Docker on Windows in no time!
Frequently Asked Questions
| Question | Answer |
|---|---|
| Why do I get a “file not found” error when using the “cat” command? | Make sure you’re using the correct file path and that the file exists within the container. Double-check that you’re using the correct encoding scheme. |
| How do I access files on my Windows system from within the Docker container? | Use a volume mount to map a directory on your Windows system to a directory within the Docker container. |
| Can I use the “cat” command with other Docker commands? | Yes! The “cat” command can be used with other Docker commands, such as “docker exec” or “docker run”, to access files within a container. |
Additional Resources
If you’re new to Docker or need more information on using Docker on Windows, check out these additional resources:
Here is the FAQ about “Docker run from windows – cat not working” in HTML format:
Frequently Asked Question
Are you tired of encountering issues with Docker on Windows? Specifically, are you stuck with the `cat` command not working? Fear not, dear developer, for we’ve got you covered!
Q1: Why is the `cat` command not working when I run Docker from Windows?
A1: The `cat` command is a Unix-based command, and it might not work as expected when running Docker from Windows. This is because Windows uses a different file system and command-line syntax. To fix this, you can use the Windows-compatible `type` command instead of `cat`.
Q2: How do I use the `type` command to view the contents of a file in Docker on Windows?
A2: Easy peasy! Simply replace the `cat` command with `type` in your Docker command. For example, if you were trying to run `docker run cat file.txt`, you can now run `docker run type file.txt` instead.
Q3: Can I use other Unix-based commands inside Docker on Windows?
A3: Yes, you can! Docker provides a way to run Unix-based commands inside a container, even on Windows. Just make sure to use the correct syntax and windows-compatible commands. If you’re unsure, you can always check the Docker documentation for more information.
Q4: Are there any other common issues I might encounter when running Docker on Windows?
A4: Ah, yes! Some common gotchas include file path issues, volume mounting problems, and network connectivity errors. But don’t worry, these can usually be resolved by tweaking your Docker command or config file. If you’re stuck, feel free to search for solutions online or ask the Docker community for help!
Q5: Where can I learn more about Docker and its ecosystem?
A5: Docker provides an extensive documentation and a thriving community. You can start with the official Docker documentation, and then explore online resources like tutorials, blogs, and forums. Additionally, you can join online communities like Docker’s Slack channel or Reddit’s r/docker for more support and knowledge sharing.